How to: Update LiAir Firmware
Depending on whether your LiAir supports downloading data via both USB port and Ethernet cable, or supports downloading data via USB port only, the method to update firmware is different:
If your LiAir supports downloading data via both USB port and Ethernet cable:
Option 1: Update firmware by Ethernet cable connection:
- Power on your LiAir system and connect it to computer via Ethernet cable.
Set the IP address of your computer as shown below:
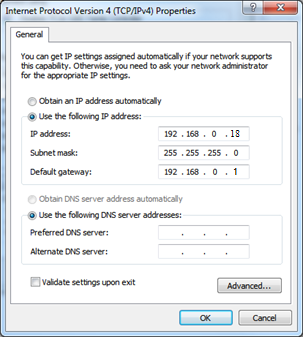
Open Chrome browser (must be Chrome) on your computer and go to: 192.168.0.88/liair.py (firmware update UI). Click the "browse" button on the UI and select the update file (.out file) which is sent to you by GVI. Then click "Update" button to finish the update process.
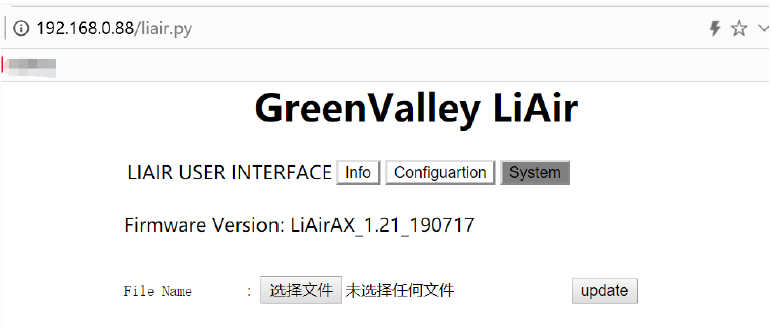
The update is successful when “LiAirAX.out uploaded successfully” is displayed in the UI.
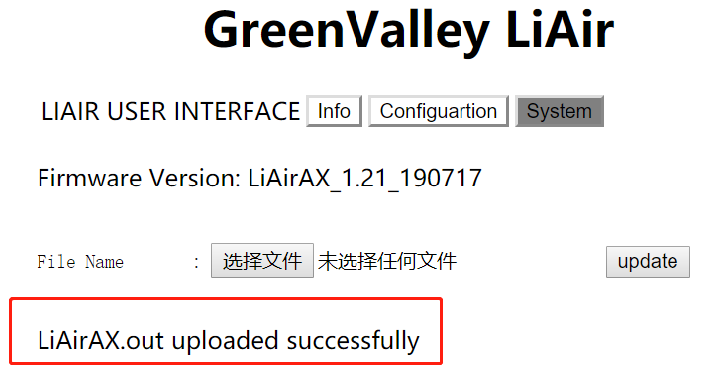
Restart your LiAir System and check if its firmware has been updated in the LiAir UI (192.168.0.88/liair.py).
Option 2: Update firmware by radio station connection:
Power on your LiAir system.
Setup the radio station and open the LiAcquire on your computer. Then click “Device -> Connect” to connect your LiAir to your computer.
Open the "Chrome" browser (must be Chrome) on your computer and go to: 192.168.1.88/liair.py (firmware update UI). Click the "browse" button on the UI and select the update file (.out file) which is sent to you by the GVI technician. Then click "Update" button to finish the update process.
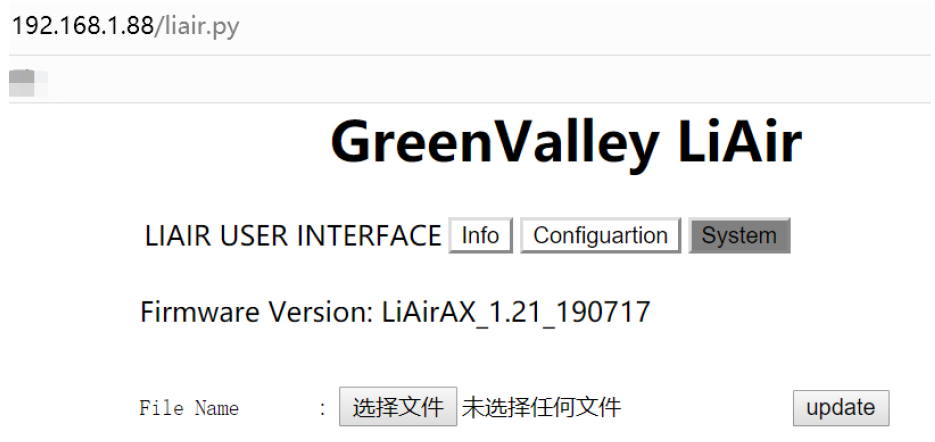
The update is successful when “LiAirAX.out uploaded successfully” is displayed in the UI.
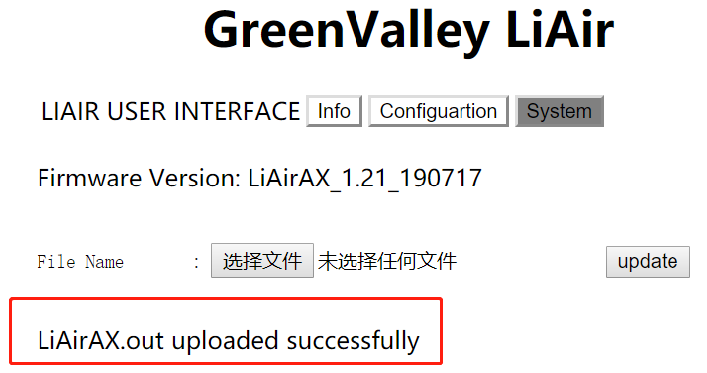
Restart your LiAir System and check if its firmware has been updated in the LiAir UI (192.168.1.88/liair.py).
If your LiAir supports downloading data via USB port only:
Power on your LiAir system.
Setup the radio station and open the LiAcquire on your computer. Then click “Device -> Connect” to connect your LiAir to your computer.
Open Chrome browser (must be Chrome) on your computer and go to either of these two addresses: 192.168.1.88/upgrade.html or 192.168.1.88/liair.py (firmware update UI. If not cannot access, please try the other). Click the "browse" button on the UI and select the update file (.out file) which is sent to you by GVI. Then click "Update" button to finish the update process.
If the following message shows up after you click the “Update” button, it means the update has been successful.
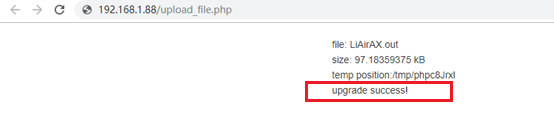
If the following message shows up after you click the “Update” button, please contact GVI Tech Support for further instructions.
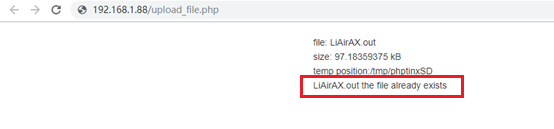
Notes:
- The only supported browser for firmware update is Chrome.
- The name of the update file (.out file) MUST NOT be changed. Otherwise, the update process will fail. (Though the message of “update success!” shows up as well).
- For the LiAir device supports downloading data via USB port only, the URLs for the update UI, 192.168.1.88/upgrade.html or 192.168.1.88/liair.py, can be different for different devices. If one of them cannot be accessed in the browser, please try the other one.