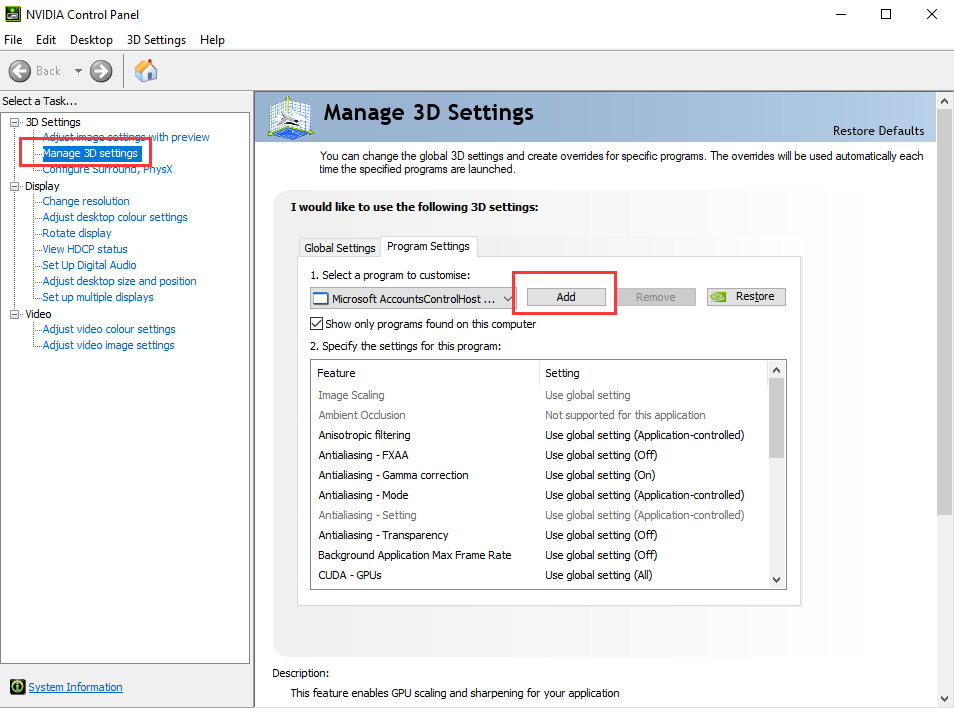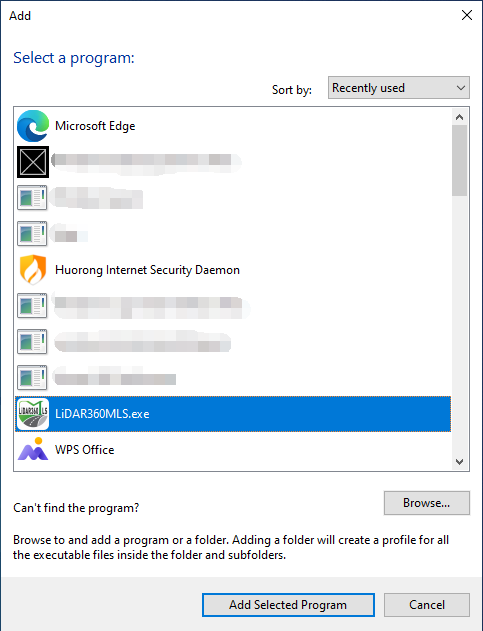Adjusting to High-Performance Display Mode
Configuration Guide for Windows 10 Version 2004 and Later
Microsoft has altered the priority settings for graphics processor selection in Windows 10 (version 2004) and later. In Windows 10 (version 2004) or later, some applications prioritize the graphics performance preference settings in Windows over the default selection settings in the graphics card manufacturer's control panel (such as NVIDIA Control Panel and AMD Radeon Software). For instance, if you set LiDAR360MLS to use the NVIDIA graphics card as the preferred graphics processor in the NVIDIA Control Panel, but Windows defaults to using the integrated graphics card, LiDAR360MLS will use the integrated graphics card as the preferred graphics processor based on Windows settings.
The NVIDIA Control Panel also provides a prompt indicating that Windows OS now manages the selection of the graphics processors. If you do not see this prompt, it is advised to update your NVIDIA drivers to the latest version.
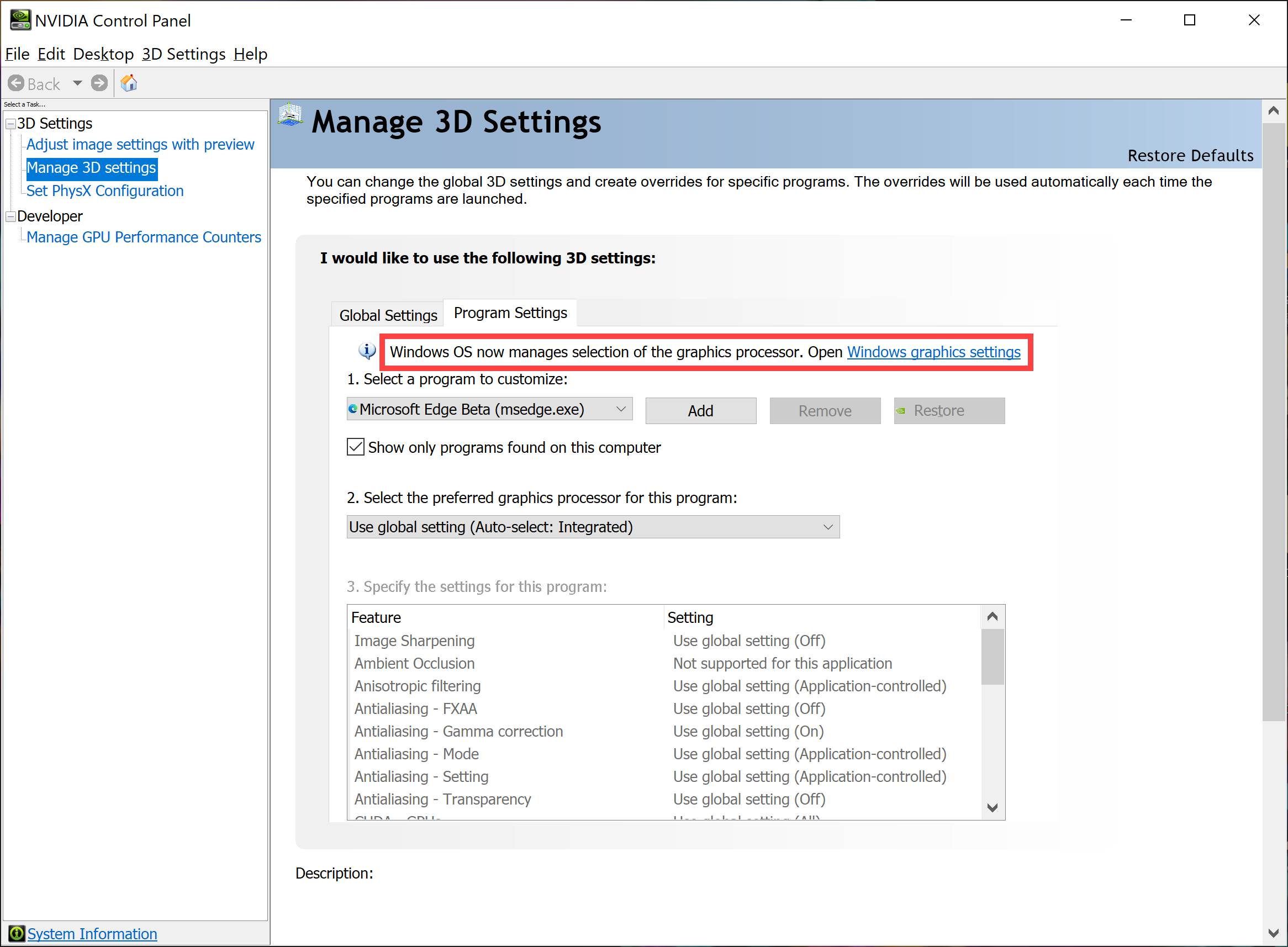
Windows 11 operating system
1.Type and search [Graphics settings] in the Windows search bar, then click [Open].
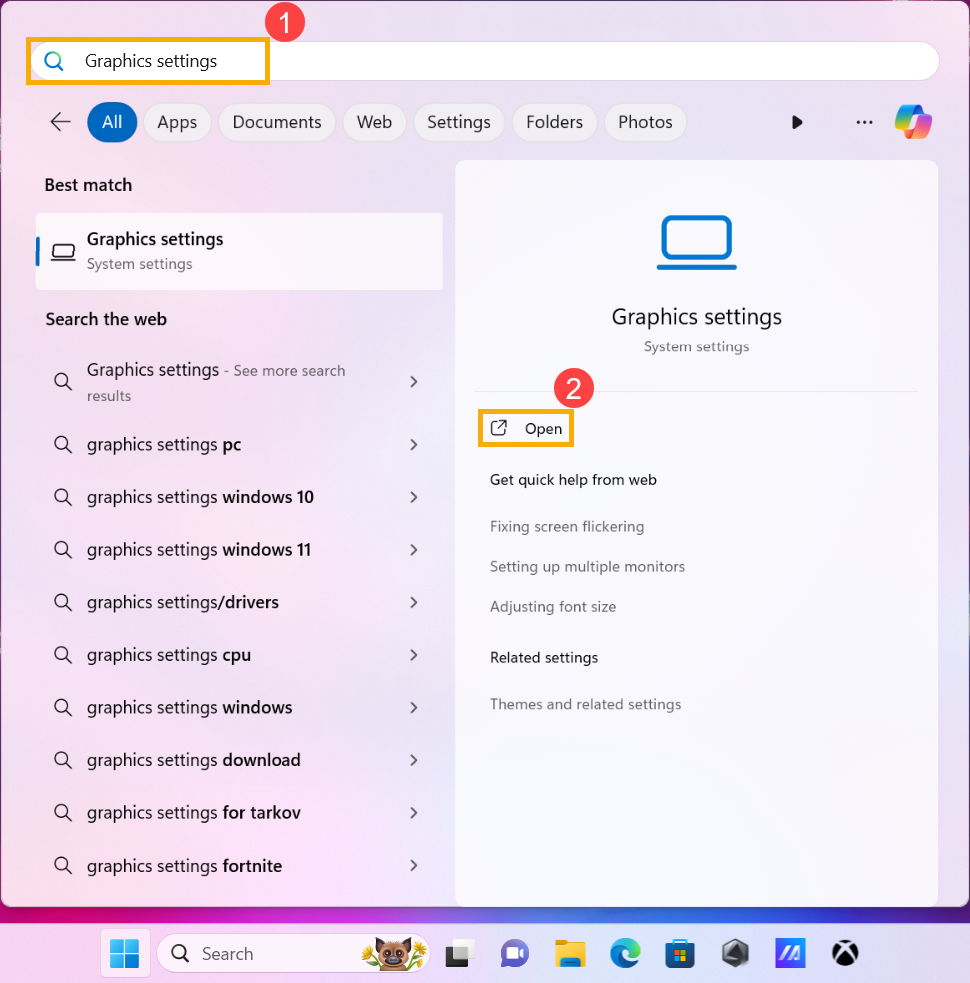
2.In the Custom options for apps settings, you can select the LiDAR360MLS you want to configure from the drop-down menu for Desktop app or Microsoft Store app. If you cannot find LiDAR360MLS you want to configure, click on [Browse] to select it.
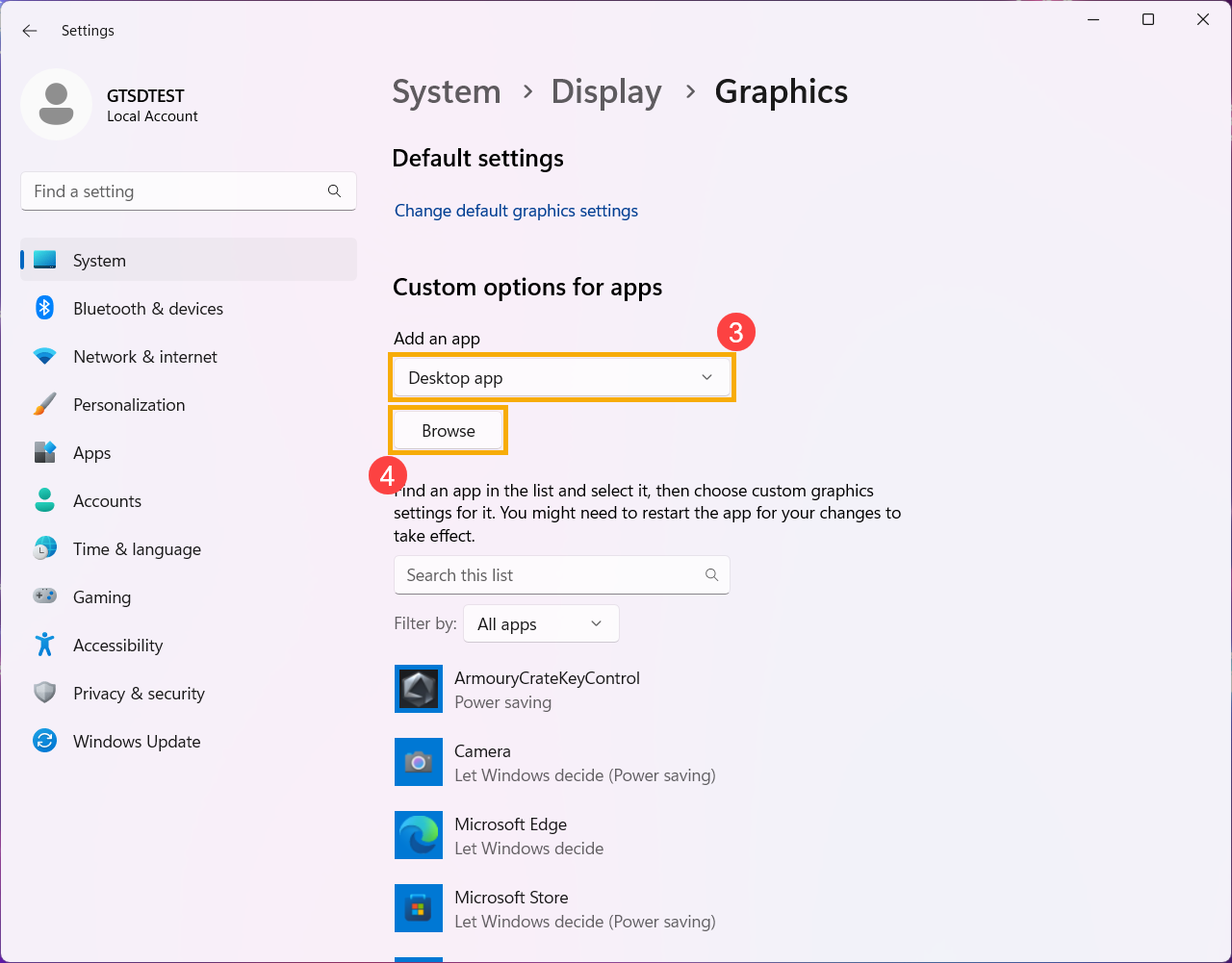
3.After selecting or browsing for the LiDAR360MLS, it will appear in the list below. Please select the LiDAR360MLS, and then click on [Options].
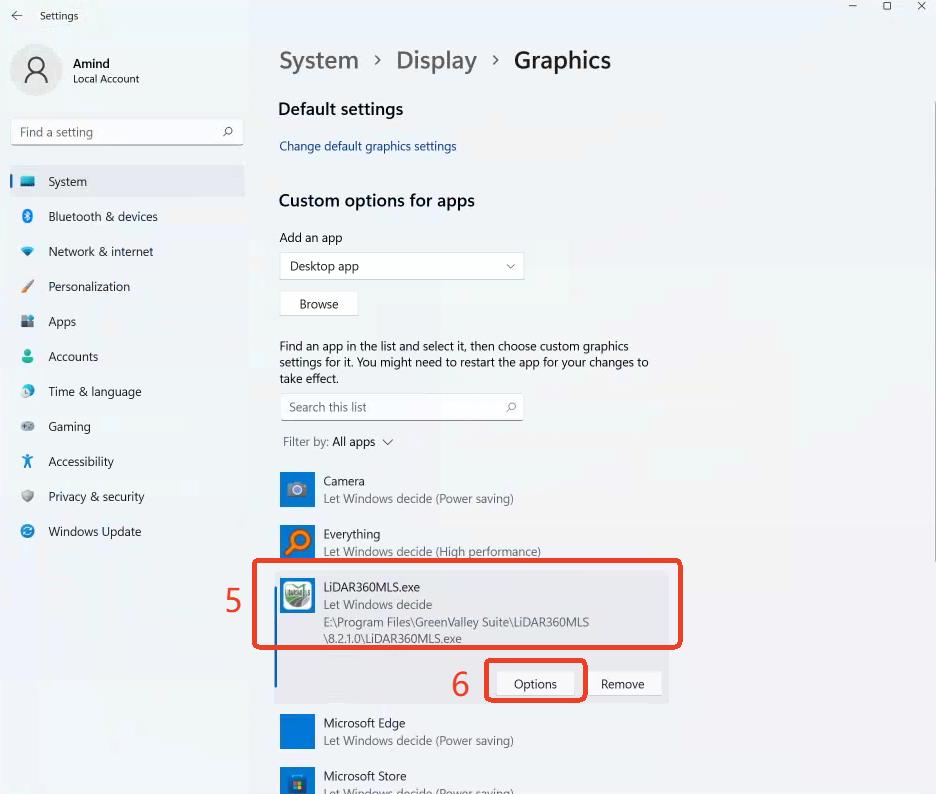
4.Choose the graphics processor you prefer to use for the selected LiDAR360MLS, and then click on [Save].
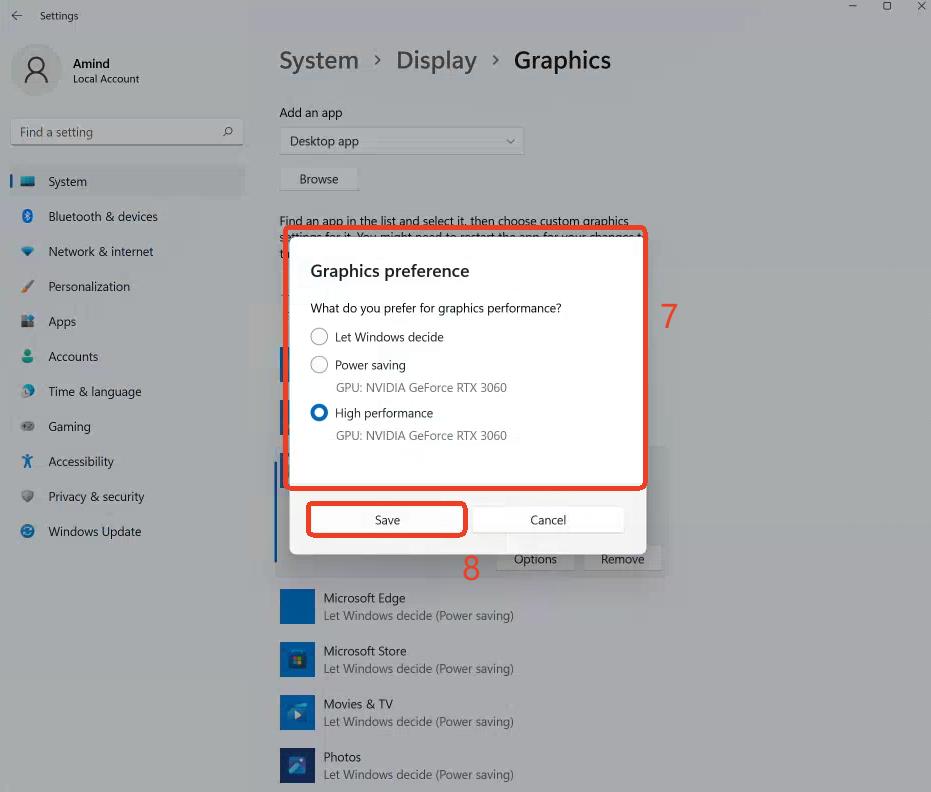
5.LiDAR360MLS software is now configured to use your preferred graphics processor.
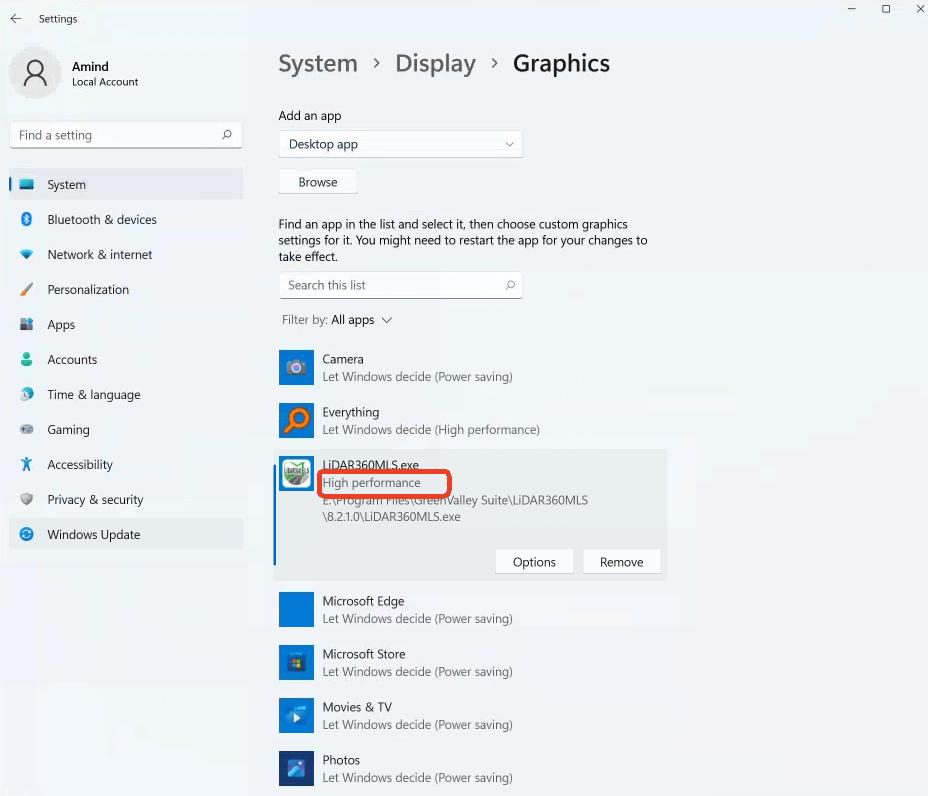
Windows 10 operating system
1.Type and search [Graphics settings] in the Windows search bar, then click [Open].
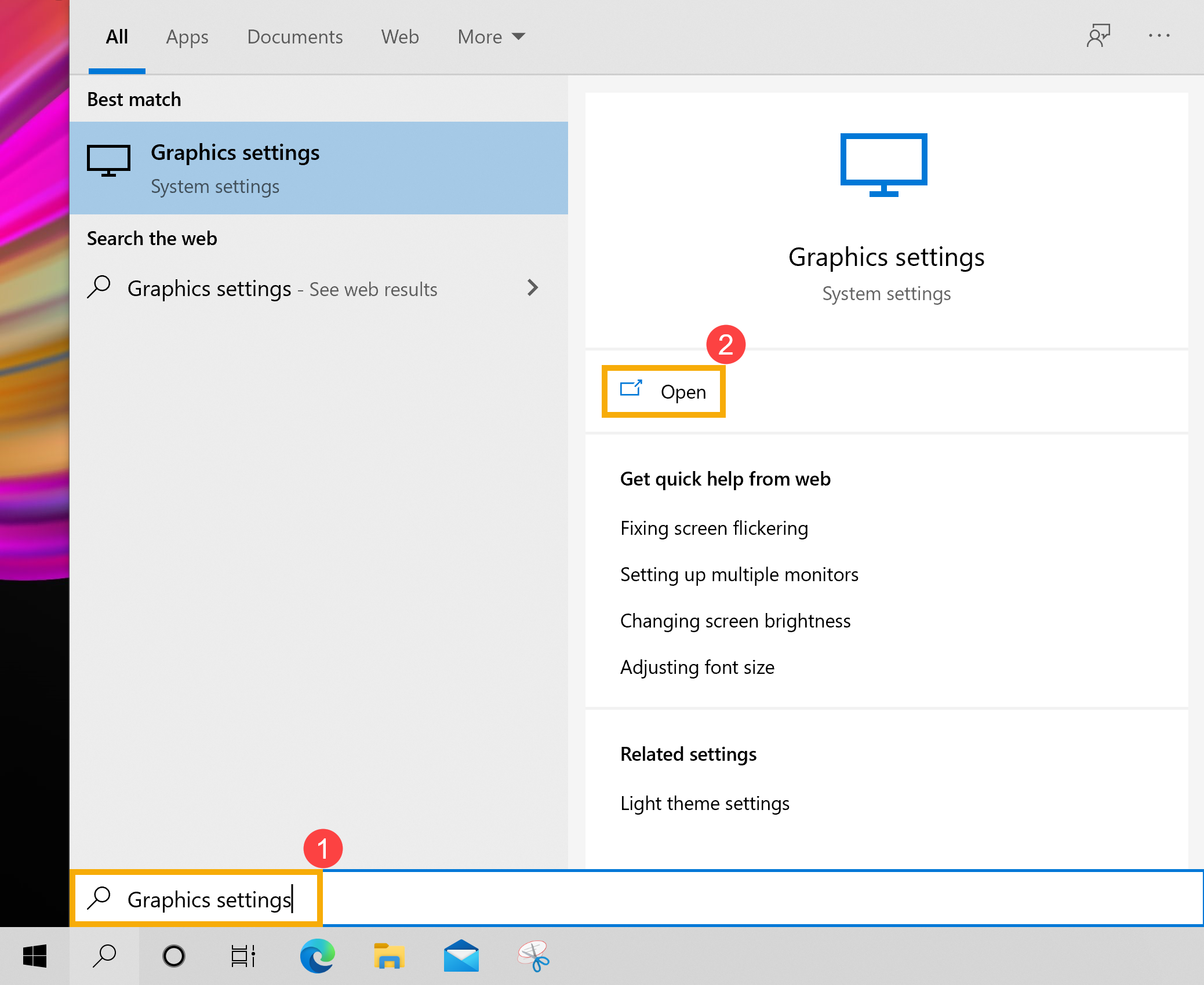
2.In the Custom options for apps settings, you can select the LiDAR360MLS you want to configure from the drop-down menu for Desktop app or Microsoft Store app. If you cannot find LiDAR360MLS you want to configure, click on [Browse] to select it.
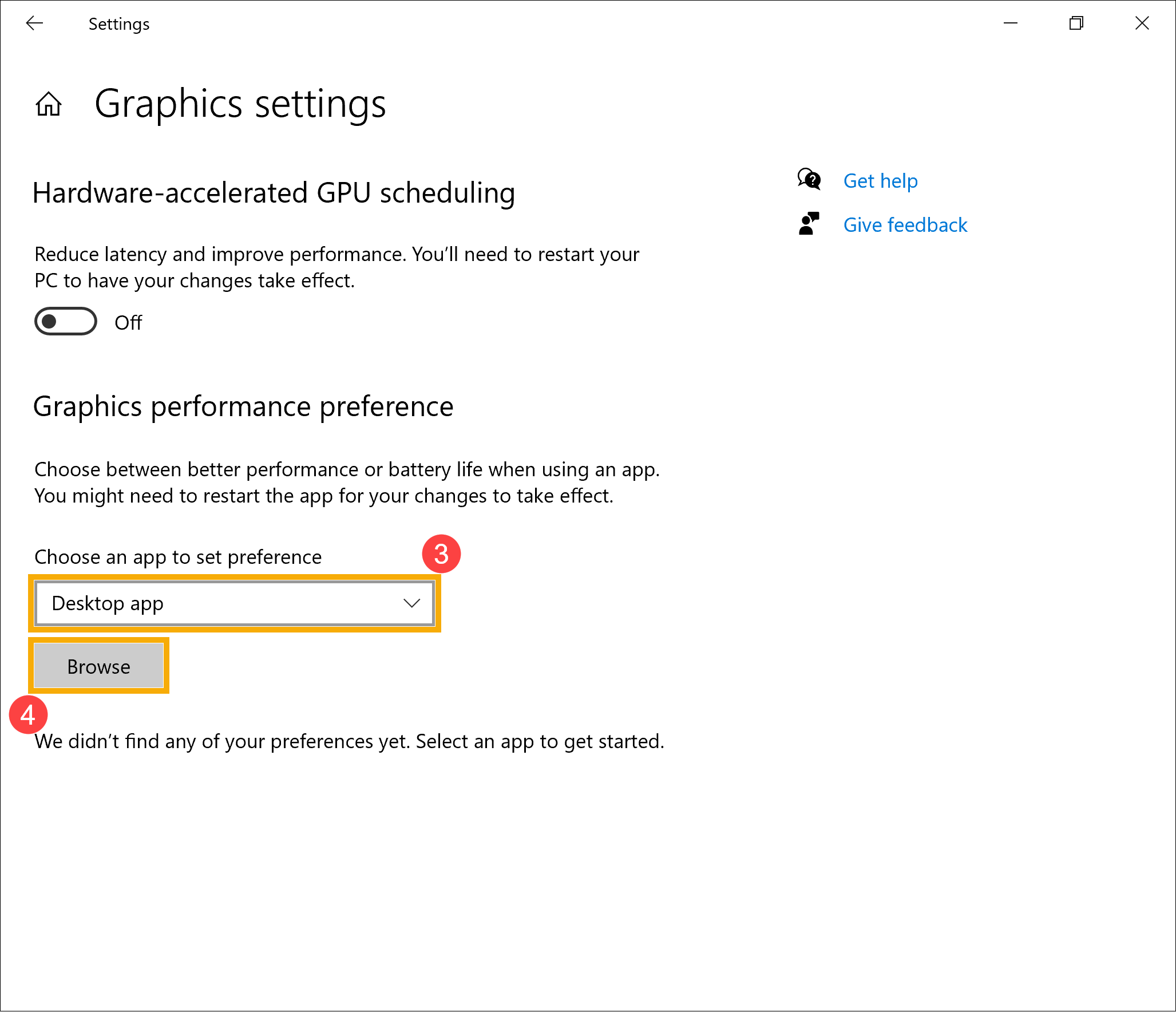
3.After selecting or browsing for the LiDAR360MLS, it will appear in the list below. Please select the LiDAR360MLS, and then click on [Options].
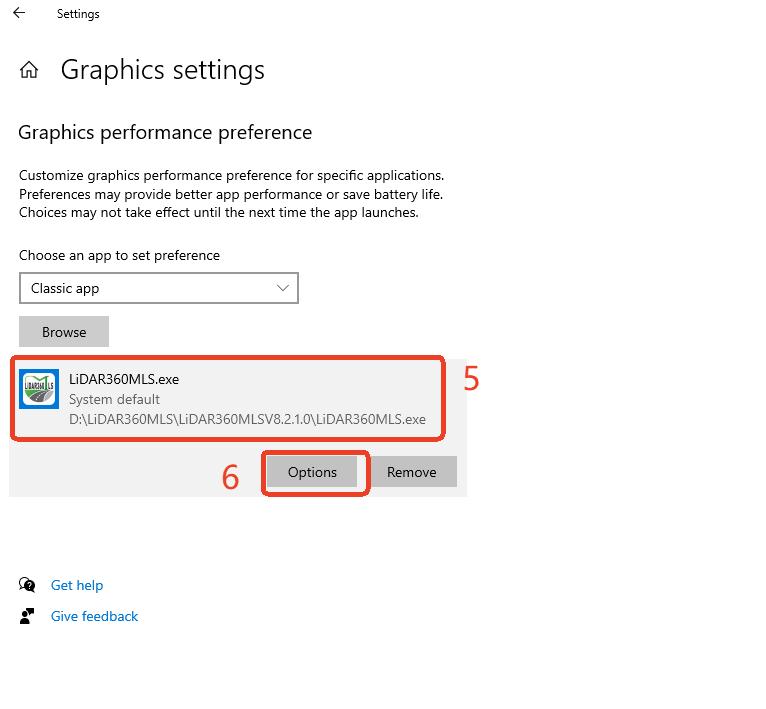
4.Choose the graphics processor you prefer to use for the selected LiDAR360MLS, and then click on [Save].
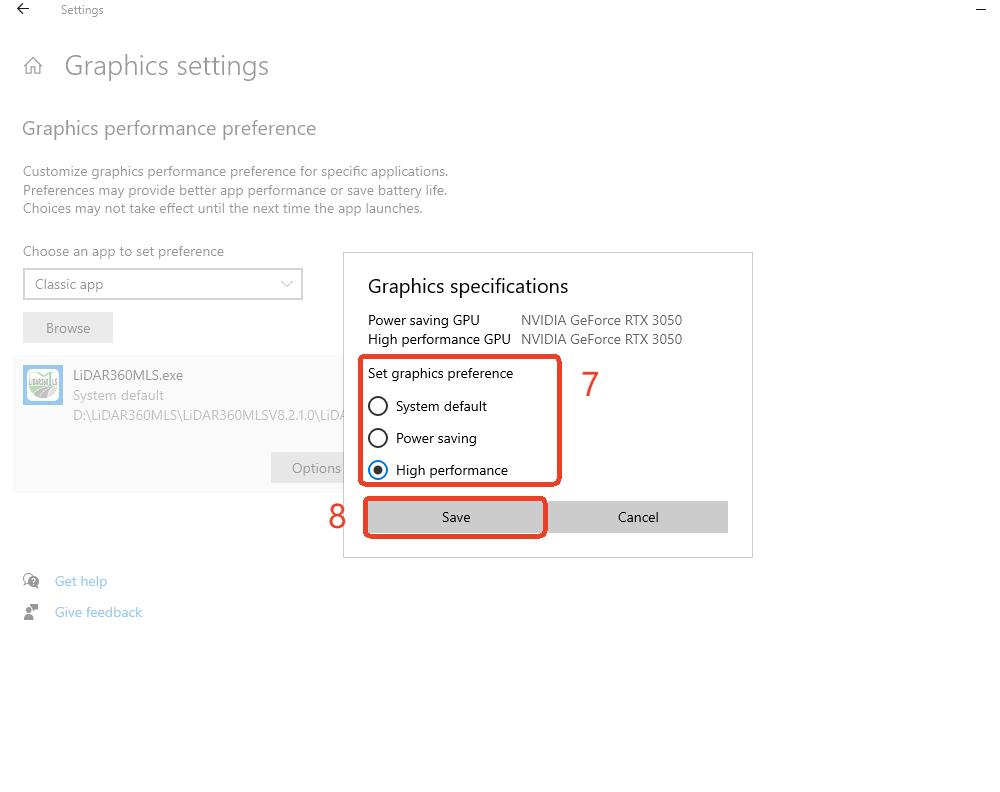
5.LiDAR360MLS software is now configured to use your preferred graphics processor.
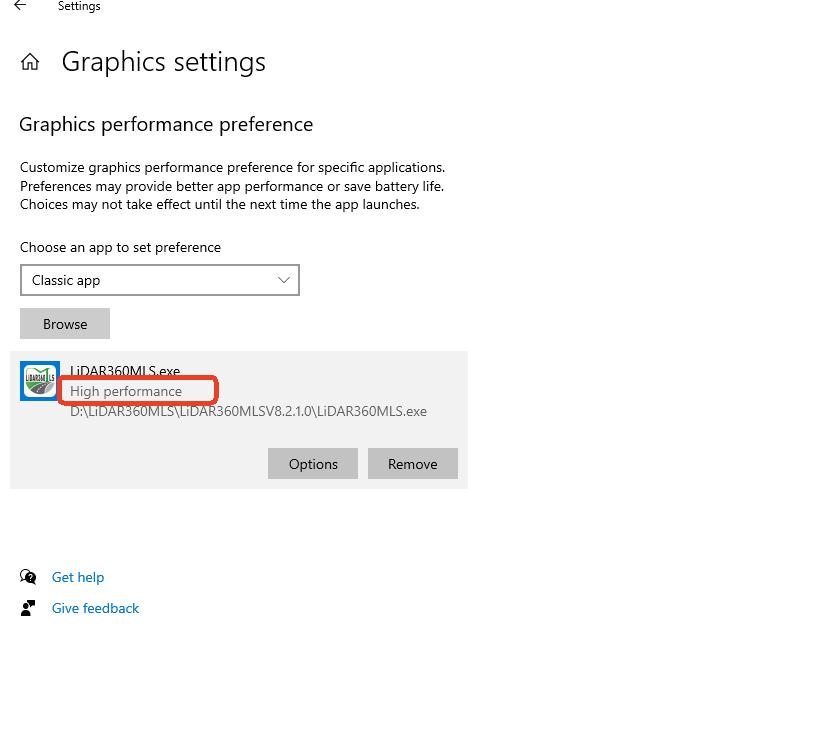
Configuration guidelines for Windows 10 versions prior to 2004
Follow the steps below to optimize the graphics mode of LiDAR360MLS.exe (for NVIDIA graphics cards).
1.Right click on the desktop and select NVIDIA Control Panel.
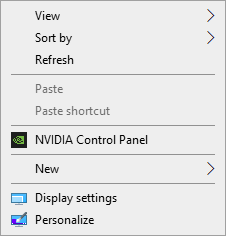
2.Select Manage 3D settings -> Program Settings -> Add LiDAR360MLS.exe to the list of high-performance graphics modes, click Apply.